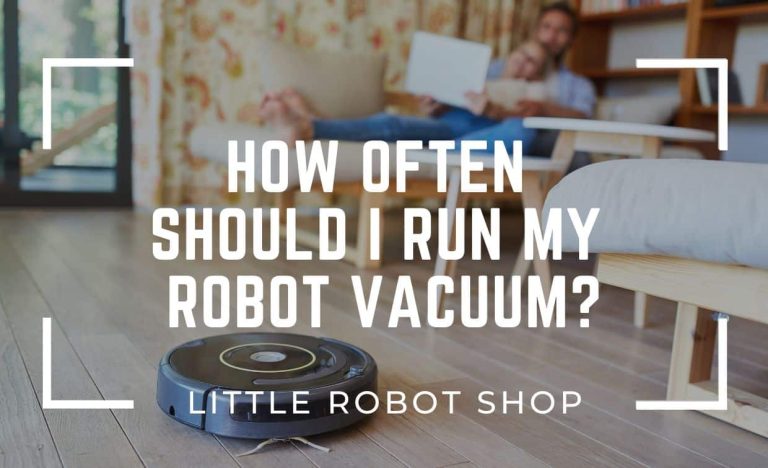How to Set Up Moosoo Robot Vacuum?

Assuming you would like tips on how to set up your Moosoo Robot Vacuum:
1. Read the instruction manual that comes with the vacuum. This will give you a clear understanding of all the features available on your specific model, as well as how to properly operate it.
2. Choose an appropriate location for the vacuum base station. It should be placed in an open area away from any potential obstacles or furniture that could block its path. Keep in mind that the vacuum will need to return to this base station to recharge, so make sure it is easily accessible.
3. Once you have determined a suitable location for the base station, plug it into an outlet and press the power button to turn it on. Then use the included remote control or smartphone app (if available) to activate your Moosoo Robot Vacuum.
4. The vacuum will automatically begin mapping out your home and cleaning according to the schedule you have set (if applicable).
You can monitor its progress via the remote control or app, and intervene if necessary – for example, if you want it to clean a specific room or area more thoroughly.
5. When the Moosoo Robot Vacuum has finished cleaning, it will automatically return to its base station and shut off until its next scheduled cleaning session (if applicable).
- Unbox your Moosoo Robot Vacuum and remove all components from the box
- Locate the power adapter and plug it into an outlet
- Then, take the charging cable and connect it to the vacuum’s charging port
- Once the vacuum is fully charged, press the power button to turn on the device
- Then use the remote control to select a cleaning mode
- Use the edge-cleaning mode for mopping up spills or cleaning along baseboards and walls
- To start cleaning, simply press the “clean” button on either the remote control or on top of the vacuum itself
How to Connect Moosoo Vacuum to Wifi
In order to connect your Moosoo vacuum to wifi, you’ll need to first make sure that your vacuum is powered on and in range of your router. Once those requirements are met, simply open the Moosoo app on your smartphone and follow the prompts to connect your device. Once connected, you’ll be able to use all of the features of the app, including scheduling cleanings, checking status, and more.

Credit: familyfocusblog.com
What App Does Moosoo Vacuum Use?
Moosoo vacuum cleaners use the Moosoo App, which is available for free on the App Store and Google Play. The app allows you to control your vacuum cleaner from your smartphone or tablet, and includes features such as a virtual map of your home, cleaning schedule management, and performance tracking.
How Do I Connect My Robot Vacuum to Wifi?
Assuming you would like a blog post discussing how to connect a robot vacuum to WiFi:
Where is the Reset Button on Moosoo Robot Vacuum?
If you’re looking for the reset button on your Moosoo robot vacuum, it’s located on the bottom of the unit. To reset the vacuum, press and hold the button for three seconds.
How Do I Connect My Robot Vacuum to My Iphone?
Assuming you would like a blog post discussing how to connect a robot vacuum to an iPhone: Most newer model robot vacuums come with Bluetooth connectivity, which allows them to be controlled via smartphone. To connect your robot vacuum to your iPhone, first make sure that your phone’s Bluetooth is turned on.
Then, put your vacuum in pairing mode by pressing the appropriate button on the unit itself (this may vary depending on the model). Once it is in pairing mode, go to your iPhone’s Bluetooth settings and select the vacuum from the list of devices. If prompted, enter the password for the vacuum.
We’ve got a ROBOT! Unboxing, Setting up and Testing the MOOSOO MT710 Robot Vacuum Cleaner
Conclusion
Setting up the Moosoo Robot Vacuum is a simple process that takes only a few steps. With the help of the user manual, the setup can be completed quickly and easily. Once the setup is complete, you will enjoy the convenience of a vacuum that can do the job for you. Enjoy the convenience of the Moosoo Robot Vacuum and make your home clean and tidy.